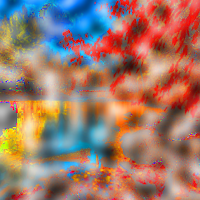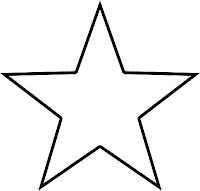Introduction
Paint doodler is based on html5 canvas and is purely java script driven. Doodle Paint is a full featured painting, drawing and image editing platform providing users with versatile collection of tools and enabling users to contribute to ever growing community of doodlers with new features through plug-in.
Paint Doodler project wiki can be found at https://sites.google.com/site/projectpaintdooler/
The Purpose (Mission)
- Bring together people to create Drawing and Image Editing Platform.
- Provide interface to share different drawing and image editing items.
What can shared on this platform
- Absolutely anything
- Background images, characters, textures, patterns, drawing stencils etc
- HTML 5 canvas java script code through plugin with new filters drawing style etc
This is how our organisation will gain.
- Wide variety of items to choose.
- Every body gains from the rich knowledge,creativity and expertise of the fellow contributor
- Free to use for all.
How to Join
Joining paint doodler is very easy. Simply join the PaintDoodler Google Group at https://groups.google.com/forum/#!forum/paintdoodler.Help for how to join the Google Groups can be found at https://support.google.com/groups/answer/1067205?hl=en
How to share your contribution
In order to share your contribution sign to the wiki page https://sites.google.com/site/projectpaintdooler/ after joining the google groups and follow the following simple steps
- Add a file/contribution using the page Files
- Add a post using Project updates to link the files and provide necessary information.
In order to link file to the post go to the files page right click the download file hyper link and select "Copy link address" and add it to your post.
Recent project updates will appear on the right hand bottom corner of Paint Doodler App
Is the usage of paint doodler app free
Yes Paint doodler app is free to use for all as long as the application can enough for hosting costs. At the moment application is using free services from Google.