Overview
Paint Doodler App has wide variety of filters, image adjustment patterns and textures noise and light sources. It is difficult to demonstrate them individually but they work on same principal i.e either on whole image or a portion of image. Following are the basic steps involved while using any of the featuresPrerequisite
- Basic understanding of paint doodler interface http://paintdoodler.blogspot.co.uk/p/paint-doodler-user-interface.html
- Basic understanding of the paint doodler drawing layer architecture http://paintdoodler.blogspot.co.uk/p/layer.html
- How to select image on paint doodler http://paintdoodler.blogspot.co.uk/p/image-selection.html
- Description on Image Manipulation http://paintdoodler.blogspot.co.uk/p/image-manipulation.html
- For tutorials visit http://paintdoodler.blogspot.co.uk/2013/05/index.html
- Basic understanding of paint doodler interface http://paintdoodler.blogspot.co.uk/p/paint-doodler-user-interface.html
- Basic understanding of the paint doodler drawing layer architecture http://paintdoodler.blogspot.co.uk/p/layer.html
- How to select image on paint doodler http://paintdoodler.blogspot.co.uk/p/image-selection.html
- Description on Image Manipulation http://paintdoodler.blogspot.co.uk/p/image-manipulation.html
- For tutorials visit http://paintdoodler.blogspot.co.uk/2013/05/index.html
Setup Steps
- Logon to paint doodler website by opening http://www.paintdoodler.com in your browser. Login by clicking Facebook,Twitter, or Google + icons on the home page. You will be presented with a screen. showing text "The Paint Doodlder is Loading. Please visit some of the tutorials below while it loads..." followed by "Paint Doodler is Ready Click here to continue". Click on this text to start working on the app.
- Ensure that static canvas is the topmost canvas layer. Image manipulation are performed only on top static canvas layer.
Steps to perform image transformation
Image transformation can be broken down into three steps
- Image Selection
- Following toolbar icons can be used for image selection
- Please visit the tutorial for image selection at http://paintdoodler.blogspot.co.uk/p/image-selection.html for detail
- Select from menu item appropriate adjustment or filter tool.
- Set appropriate options from the control menu.
- Click on the apply filter icon on tool controls.

Apply Filter
 |
| Polygon,Triangle,Circle and Rectangle |
Filters
Noise
Procedural Noise - In order to apply noise to the drawing from the menu items choose Fiters->Noise. These noise patterns are applied to different aspects of color i.e hue, saturation and alpha. Over 10 different noise patterns are available. Sample output of applying same type of pattern on a image is shown below
 |
| Noise applied on alpha value |
 |
| Noise applied on the saturation value |
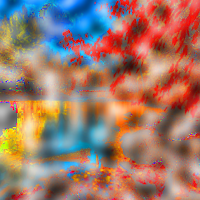 |
| Noise applied on the luminosity |
- Light Source - Paint doodler allows user to apply light affects of varied intensity and spread. Define your light source using one of the image selector or choose default. In order to apply light source select from Menu Filters->Noise->LightSource and choose intensity and spread.

Light source with different image selector. High Intensity High Spread.
Others
Description of some of the filters can be found at http://paintdoodler.blogspot.co.uk/p/image-manipulation.html
Adjustment
Description of some of the adjustments can be found at http://paintdoodler.blogspot.co.uk/p/image-manipulation.html
Patterns
Patterns are applied by blending the pattern image with the drawing image. You can also use you own pattern by choosing from menu Patterns-> mine and selecting a pattern file on your local file system. There are over 30 patterns available on paindoodler app. A sample pattern could enhance the image as shown below
 |
| Pattern - Cloth Blue |
Textures
Textures are applied by changing the alpha attribute of drawn image using a textured image . You can also use you own pattern by choosing from menu Patterns-> mine and selecting a texture file on your local file system. There are over 20 textures available on paindoodler app. A sample texture could enhance the image as shown below
 |
| Texture -Scratch |
Notes
- If no image selectors is used then adjustment is appplied on whole image.
- In order to remove image selectors click on the reset icon in tool box

reset tool - In order to use image editing on drawing created using the dynamic tools described above you would need to merge the dynamic with top most static canvas. Please refer to the blog post on merging canvas at http://paintdoodler.blogspot.co.uk/2013/06/how-to-merge-canvas-on-paint-doodler.html

Dynamic Tools - Line, Bezier Curve, Polygon, Rectangle, Triangle, Circle, Image
LOVE IT
ReplyDelete